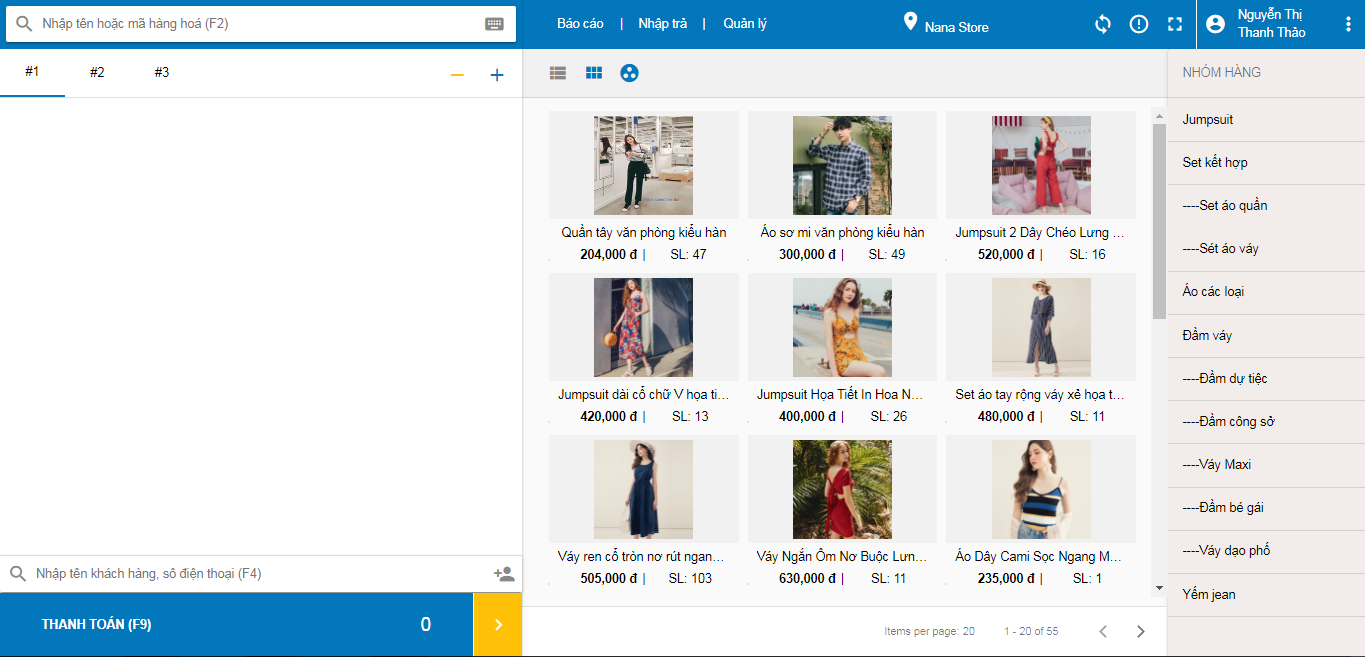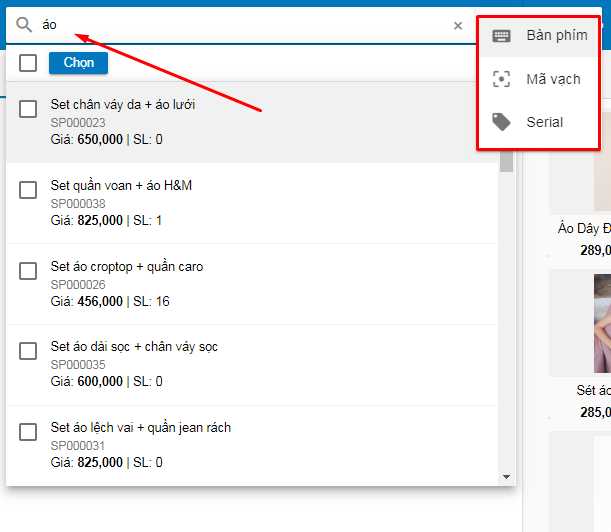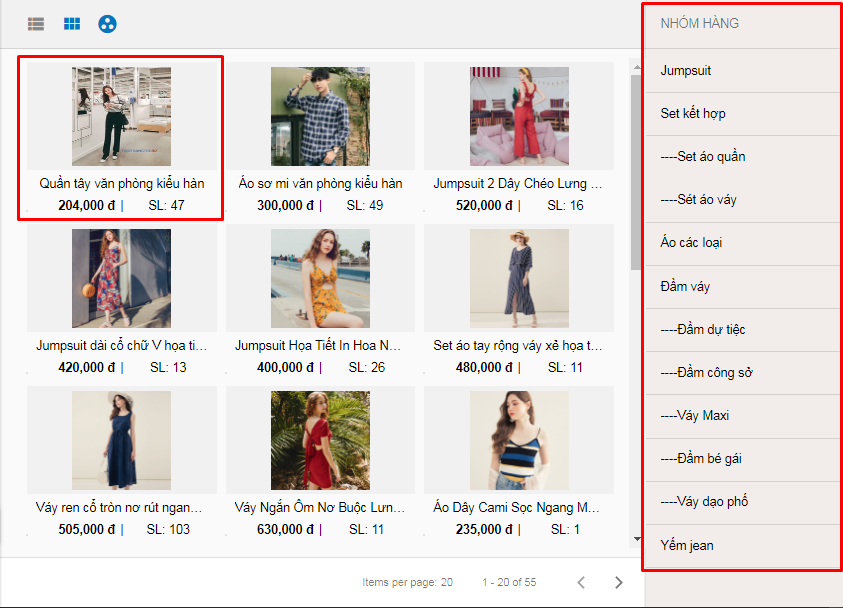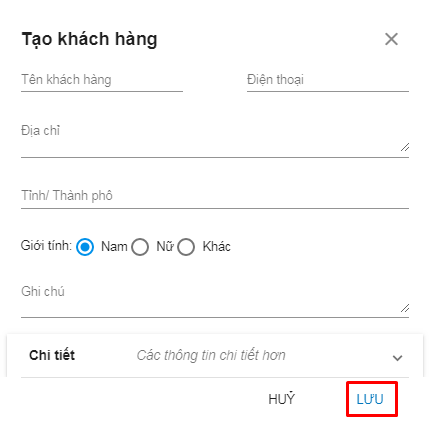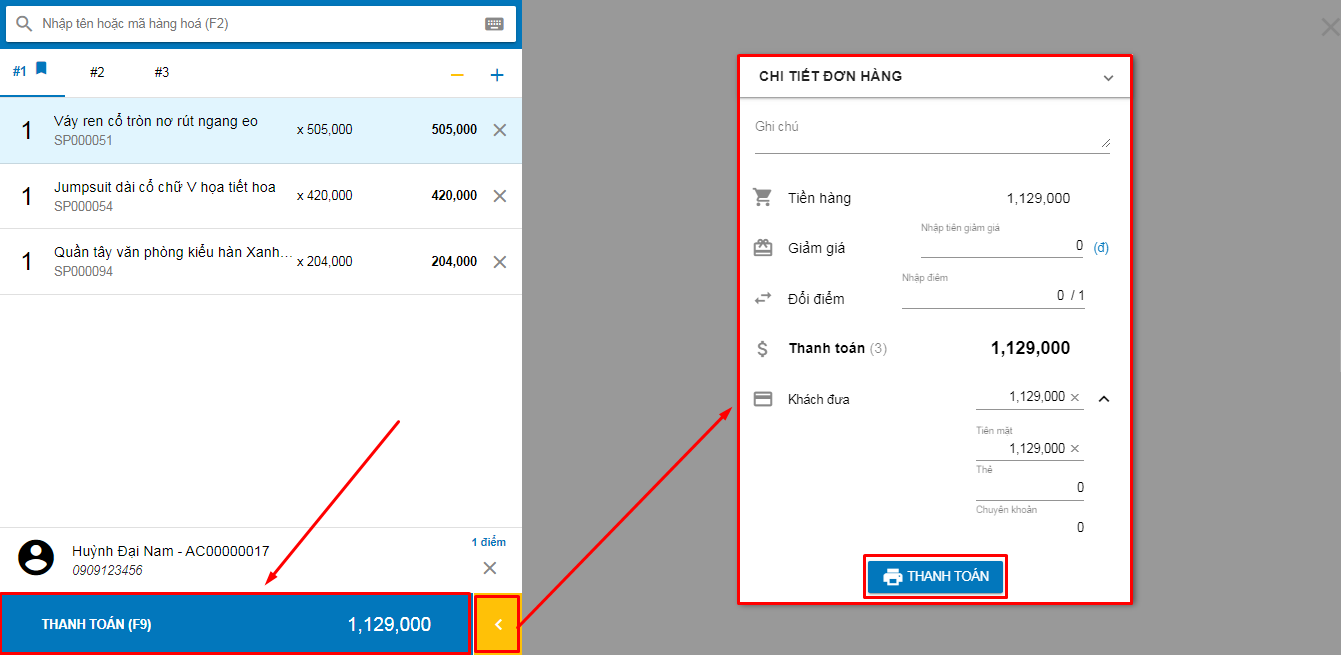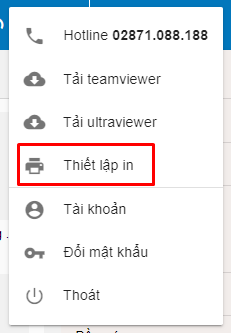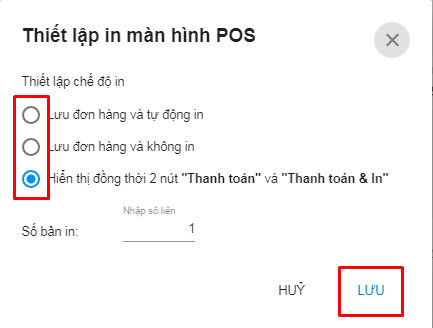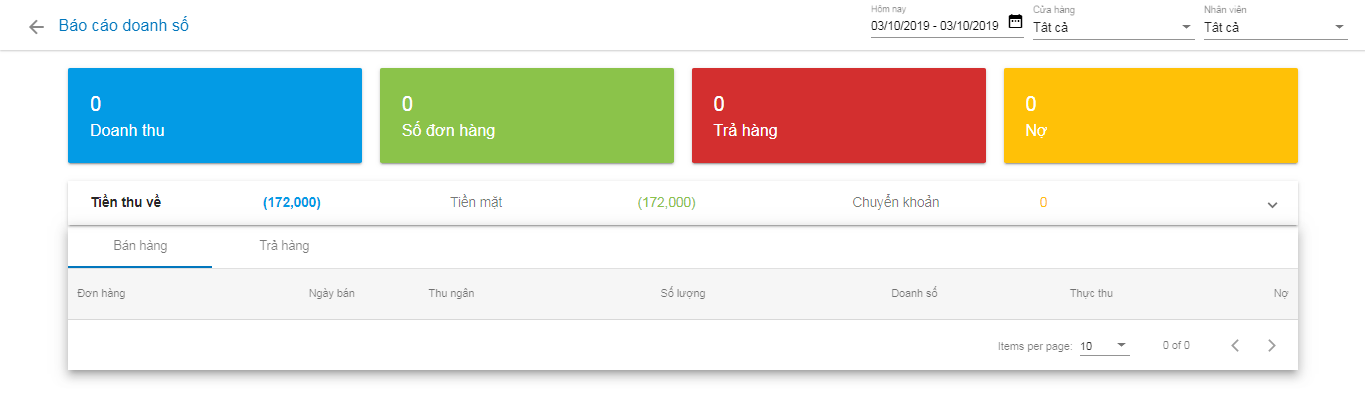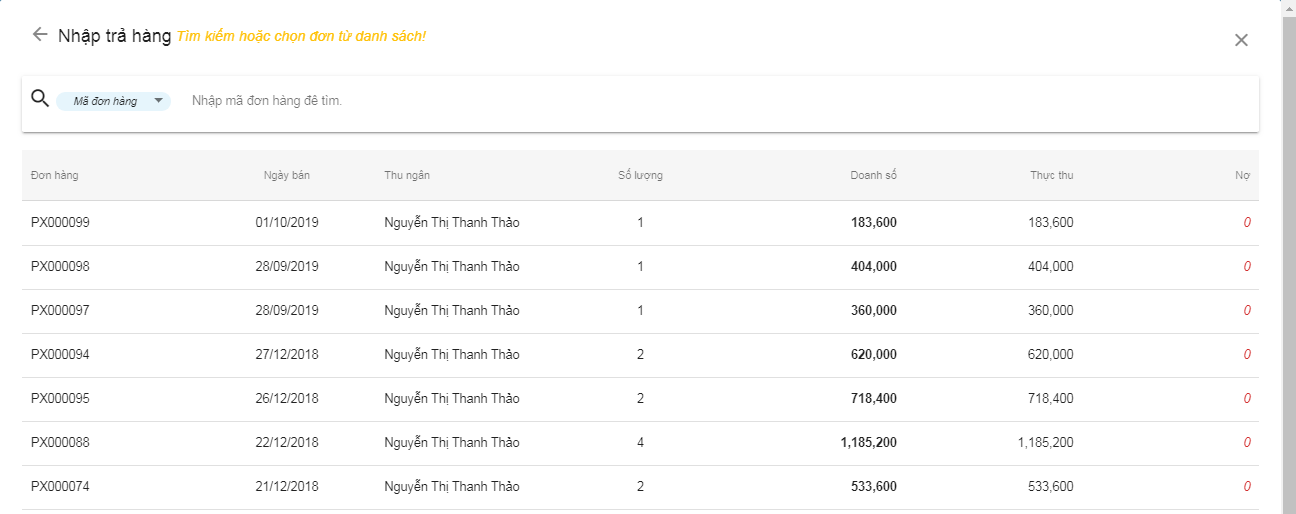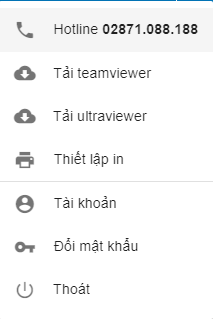- Bán hàng
Tạo đơn hàng
Để mở màn hình POS bán hàng, có thể chọn icon POS ở góc trái giao diện hoặc chọn BÁN HÀNG ở màn hình quản lý Đơn hàng
Dưới đây là màn hình POS bán hàng:
Các bước cơ bản để tạo một đơn hàng
Bước 1: Chọn hàng hóa muốn bán
- Cách 1: Ở thanh tìm kiếm hàng hóa có thể tìm hàng hóa muốn bán bằng cách nhập tên, mã hàng hóa (chế độ nhập bàn phím), quét mã vạch (chế độ mã vạch) hoặc nhập số serial (chế độ serial)
- Cách 2: Trên màn hình hàng đang kinh doanh, chọn hàng muốn bán bằng cách nhấp vào hình ảnh hàng hóa đó. Ngoài ra, có thể lọc hàng đang kinh doanh theo nhóm hàng bằng cách chọn nhóm hàng trên thanh menu bên phải
Bước 2: Nhập thông tin khách hàng (nếu có)
Tìm khách hàng đã có trên hệ thống bằng cách nhập Tên hoặc Số điện thoại vào ô tìm kiếm. Nếu là khách mới có thể chọn icon phía dưới để mở form tạo mới khách hàng:
Tại đây, nhập đầy đủ các thông tin yêu cầu, ngoài ra còn có thể điền thêm thông tin chi tiết của khách hàng sau đó nhấn LƯU để hoàn tất.
Bước 3: Điền thông tin chi tiết đơn hàng, thanh toán
Có thể thanh toán ngay bước này nếu không cần điền thông tin chi tiết đơn hàng, bằng cách chọn THANH TOÁN. Nếu cần thông tin chi tiết đơn hàng, chọn icon “>” cạnh nút thanh toán để mở chi tiết đơn hàng:
- Ghi chú: Điền ghi chú cho đơn hàng (có thể bỏ trống)
- Tiền hàng: Tổng tiền của các mặt hàng đã chọn
- Giảm giá: Điền số tiền hoặc phần trăm giảm giá trên tổng đơn
- Đổi điểm: Điền số điểm tích lũy của khách hàng cần đổi
- Thanh toán: Tổng tiền khách phải trả của đơn hàng sau khi trừ giảm giá và điểm tích lũy
- Khách đưa: Có 3 hình thức tiền khách đưa là tiền mặt, thẻ và chuyển khoản
Sau khi điền đầy đủ các thông tin thì chọn THANH TOÁN để hoàn tất đơn hàng
Ngoài ra có thể thiết lập lệnh in và thanh toán, click vào tên tài khoản ở góc trên bên phải giao diện sau đó chọn Thiết lập in:
Có 3 phương án để chọn:
- Lưu đơn hàng và tự động in
- Lưu đơn hàng và không in
- Hiển thị đồng thời 2 nút “Thanh toán” và “Thanh toán & In”
- Số bản in: Số bản hóa đơn khi in ra
Chọn LƯU để hoàn tất thiết lập.
Những lựa chọn và thiết lập ở thanh công cụ:
- (1) Báo cáo: Xem báo cáo doanh số, có thể lọc theo thời gian, cửa hàng, nhân viên
- (2) Nhập trả: Khi khách hàng đổi trả hàng hóa thì vào phần Nhập trả. (Xem hướng dẫn nhập trả)
- (3) Quản lý: Chọn để trở về giao diện quản lý cửa hàng
- (4) Chọn cửa hàng để thực hiện bán hàng
- (5): Đồng bộ những đơn hàng đã bán khi mất kết nối internet
- (6): Hiển thị các phím tắt
- (7): Phóng to giao diện POS bán hàng toàn màn hình
Các thiết lập tài khoản, click vào tên tài khoản ở góc trên bên phải giao diện để mở các thiết lập:
- Hotline 02871.088.188: Gọi số hotline nếu có vấn đề cần hỗ trợ
- Tải teamviewer và Tải ultraviewer: Phần mềm điều khiển máy tính từ xa, giúp việc trao đổi hỗ trợ tốt hơn
- Thiết lập in: Thiết lập các lệnh in và thanh toán
- Tài khoản: Hiển thị thông tin tài khoản
- Đổi mật khẩu: Đổi mật khẩu tài khoản
- Thoát: Đăng xuất khỏi phần mềm